한글을 사용해 문서를 작성하다보면 도형에 글자를 넣고 싶을 때가 있습니다. 학교 숙제나 레포트의 표지, 전단지 등에서 도형 속에 글자가 있는 형태를 많이 볼 수 있습니다. 도형 속에 글자를 넣으려면 한글에서 글상자 기능을 활용해야 합니다.
이 글에서는 한글 글상자 사용법에 아래에서 자세히 알아보겠습니다.
한글 글상자 만들기
한글 상단 메뉴 바에서 입력 → 가로 글상자 버튼을 클릭합니다.
마우스 커서가 +모양으로 바뀌면 원하는 크기만큼 드래그하면 글상자가 생성됩니다.
한글 글상자를 단축키는 Ctrl + N, B를 누르면 됩니다.
단축키를 누르면 마우스 커서가 +모양으로 바뀌는데, 원하는 크기만큼 드래그하면 글상자가 생성됩니다.
한글 글상자 편집하기
글상자를 편집해보도록 하겠습니다.
글상자 모서리 부분을 클릭하면 글상자 테두리에 네모 표시가 생깁니다.
그 상태에서 글상자를 더블클릭하면 개체속성으로 들어가게 됩니다.
글상자 위에 마우스 올려놓고 우클릭 후 뜨는 창에서 개체속성으로 들어갈 수도 있습니다.
글상자 사이즈 조절
너비(가로), 높이(세로)를 고정값으로 하고, 원하는 사이즈 치수를 왼쪽에 넣습니다.
세팅을 마치고 설정을 누르면 편집됩니다.
아래에 개체 회전에 각도를 넣으면 글상자를 회전시킬 수 도 있습니다.
글상자 여백 넣기
여백/캡션 탭에서 원하는 방향의 여백 크기를 입력 후 세팅하면 원하는 만큼 여백이 생성됩니다.
글상자 선 모양 편집
개체속성 - 선 탭에서 색과 굵기를 조절할 수 있고, 사각형 모서리 곡률 , 투명도를 설정하고 오른쪽의 설정을 누르면 적용됩니다.
글상자 색 채우기
개체속성 - 채우기 탭에서 면 색을 누르면 글상자의 색을 설정할 수 있습니다.
그러데이션을 누르면 그라데이션을 넣을수도 있습니다.
예를 들어 일출을 누르고 시작색과 끝색을 설정하면 아래와 같이 변합니다.
글상자 속 글 편집
개체속성 - 글상자 탭에서 글상자 속 글의 여백과 속성을 편집할 수 있습니다.
글상자 여백과, 세로정렬, 세로쓰기 등을 편집 후 설정을 누르면 적용됩니다.
글상자 그림자
개체속성 - 그림자 탭에서 그림자 효과를 넣을 수 있습니다.
그림자는 개체속성에 있는 예시 형태를 보면 어떻게 그림자가 생기는지 확인할 수 있습니다.
※ 커서를 글상자 위나 아래로 가게하려면 ※
키보드 ↑나↓ 버튼을 눌러 위 아래로 움직일 때 커서가 글상자 뒤쪽을 통과해서 이동하는 경우가 있습니다.
커서가 글상자 뒤쪽이 아니라 글상자 아래쪽이나 위쪽으로 가게 하려면 글상자 - 개체속성 - 기본 탭에서 가운데에 쯤에 있는 글자처럼 취급을 눌러주시면 됩니다.





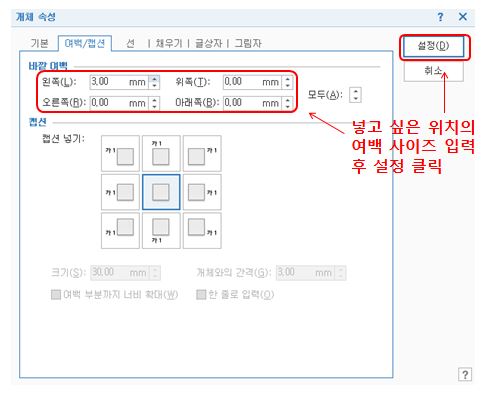



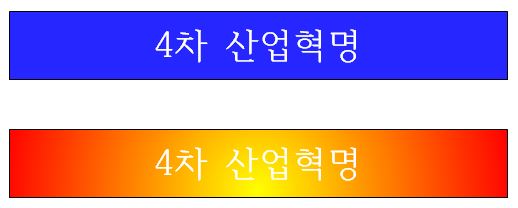






댓글